How to Make Subtasks and Sublists in Apple Reminders App
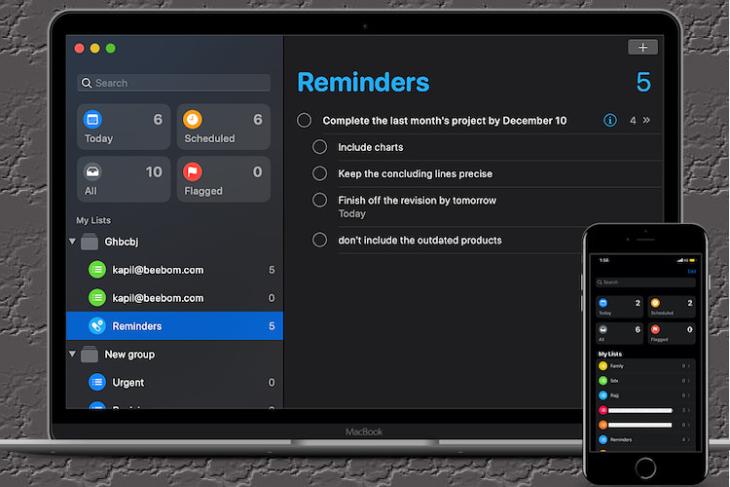
Apple Reminders app has got a long due revamp in iOS 13 and macOS Catalina. Aside from sporting an intuitive user-interface, the app has also got a host of helpful features including "Remind Me When Messaging" and the ability to create subtasks and sublists. As someone who relies on timely alerts to tackle workloads, I welcome this new improver. Information technology sort of simplifies the procedure of managing reminders. If yous are yet to put your easily on this convenient characteristic, now is the right to learn how to make subtasks and sublists in Reminders app on iPhone, iPad or Mac.
Create Subtasks and Sublists in Apple Reminders on iPhone, iPad, and Mac
There are multiple means to create a group of lists or convert several reminders into subtasks. While I find the typical method straightforward, the gesture-based way is my favorite equally it works as smoothly as the three-finger text editing and 2-finger tap gestures. As is usually the case with the Apple ecosystem, the process feels seamless across iDevices. Enough talk? Allow'southward become on with the guide!
Create New Subtasks on iPhone and iPad
- Launch Reminders app on your iOS or iPadOS device.
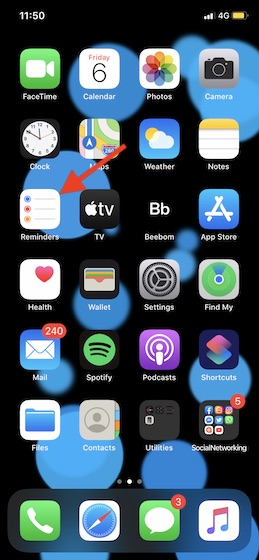
2. Now, create a new reminder as your main job. Next, tap on the "i" button located on the right of the task. (You lot will need to tap on the reminder to reveal the info push button.)
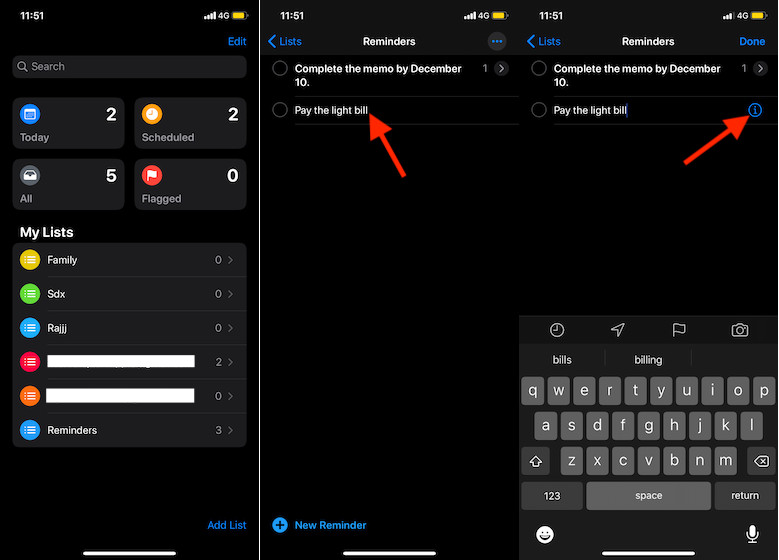
three. Next, scroll down and choose Subtasks.
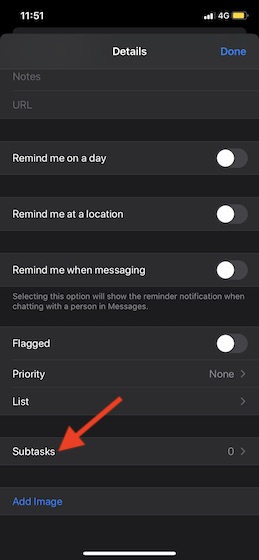
4. Next up, tap on Add Reminder so create the subtasks. One time you accept created them, tap on Details.
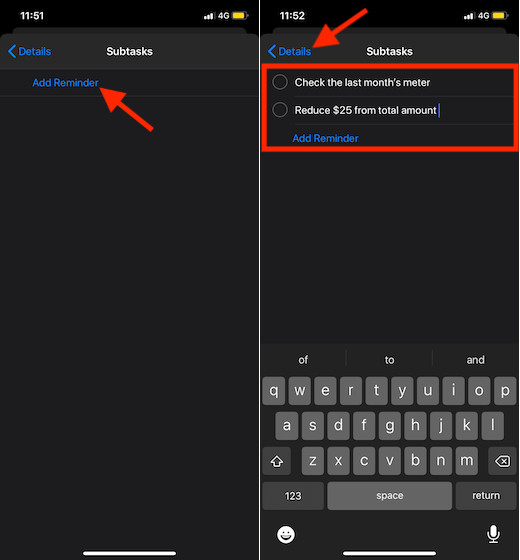
5. Finally, make sure to tap on Done to end. You tin can use the tiny arrow to the correct of the main task to view subtasks in the expanded or contracted class.
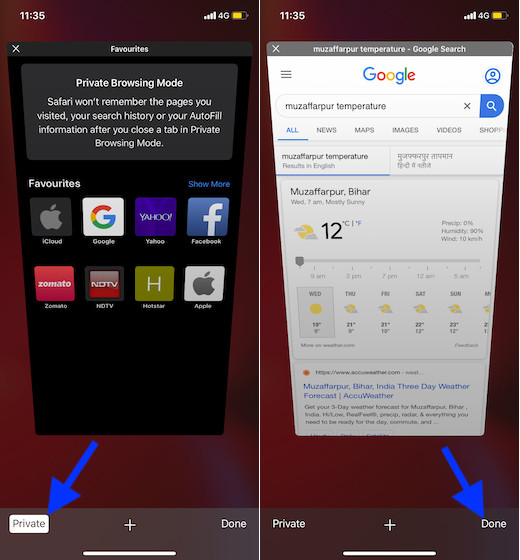
Notation: There is a pretty simple hack to convert a task into a subtask only past dragging and dropping gestures.
- Only, brand a new task that you wish to employ as your chief reminder. Then, create a second one that you lot want to use as a subtask. Subsequently that, just drag the 2nd task on top of the start one to convert the former into a subtask.
- You can also use this same hack to convert existing reminders into subtasks. To become it washed, just drag all the tasks on acme of the one that you want to use equally the primary reminder. All of those tasks will exist instantly converted into subtasks. That's time-saving, isn't it?
Make Subtasks from New or Existing Reminders on Mac
- Launch Reminders app on your Mac.
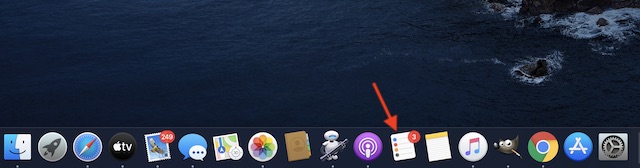
2. Now, create a reminder that yous want to utilise equally your primary one.
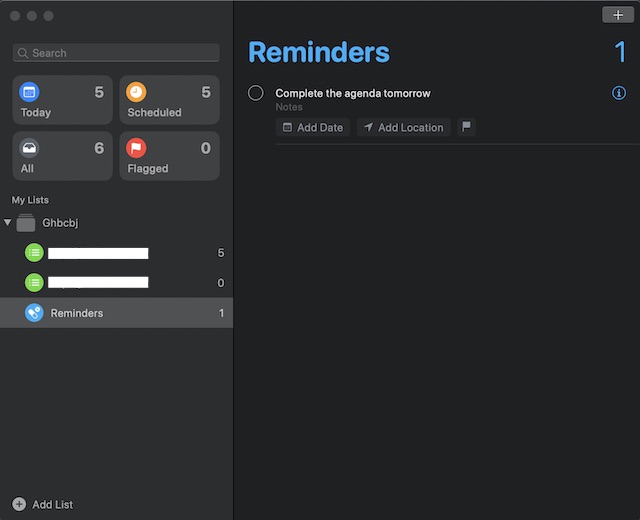
three. Next, make a subtask below the principal reminder. Subsequently that, correct-click on the task and choose Indent Reminder on the carte du jour.
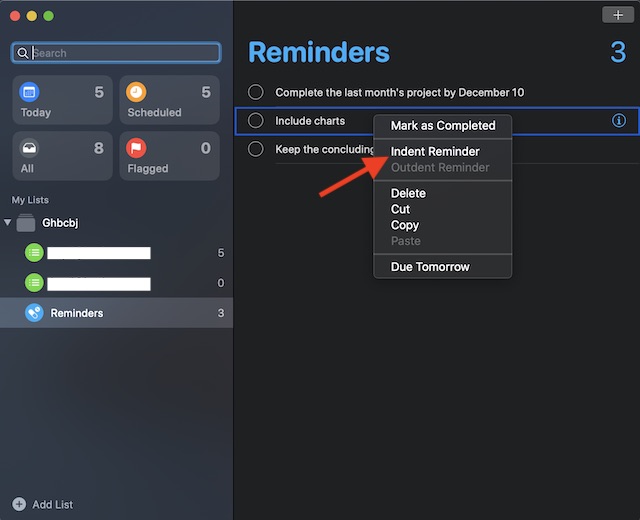
That's it! If you want to create more subtasks, merely press the return/enter central and so choose the Indent selection for each one of them.
Notation:
- Just like Reminders for iOS, the macOS analogue also lets you make subtasks from new or existing reminders using the elevate and drop gesture.
- Merely, select the job and then drag it below the one you want to set every bit your main reminder.
Make Sublists in Reminders on iPhone and iPad
Remember you tin can hands create a new list past tapping on the "Add List" button.
- Open Reminders app on your device.
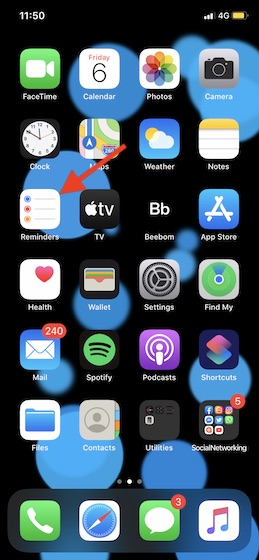
2. Now, apply the drag and driblet gesture to combine a list with another. Next, give a group name and hit Create to finish.
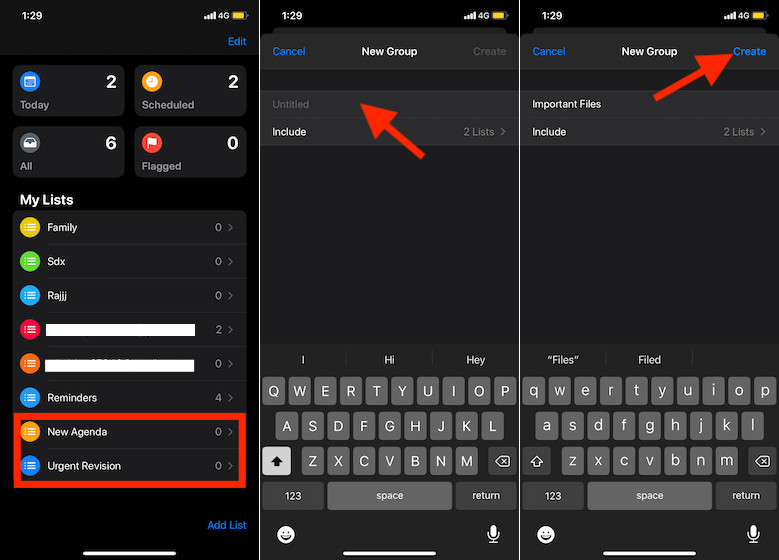
Brand Sublists in Reminders on Mac
- Open up Reminders app on your macOS device.
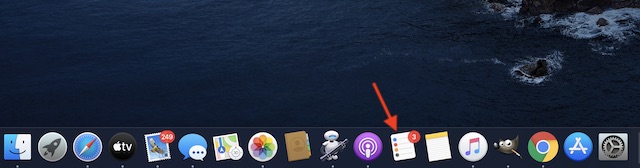
two. At present, elevate a list on the tiptop of the one you want to use as your primary list.
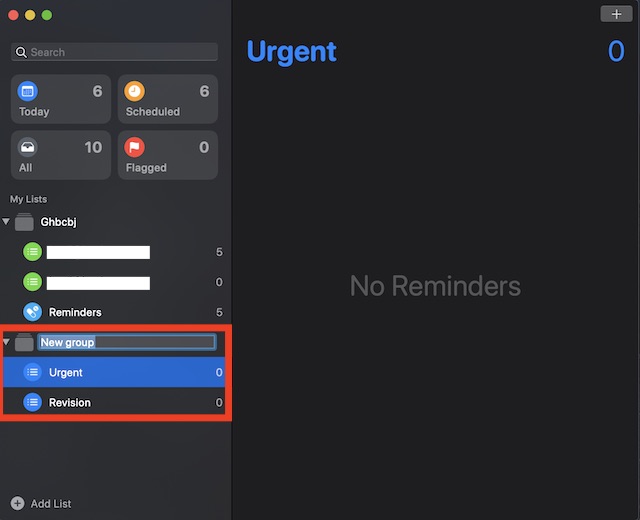
three. After that, give it a proper noun and you are skillful to go.
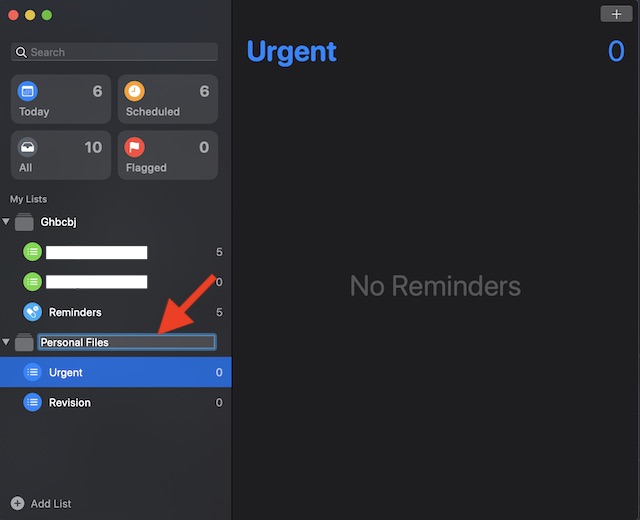
How to Create Subtasks and Sublists in Apple Reminders with Ease
And then, that's the quick way to make a group of lists or convert reminders into subtasks. Now that you lot know how this little play a trick on works, continue your alerts organized or for that matter in line with your convenience. Have any questions related to this feature? If yes, experience gratis to shoot them in the comments beneath.
Source: https://beebom.com/how-make-subtasks-sublists-apple-reminders-ios-13-macos-catalina/
Posted by: robertsseesculde.blogspot.com


0 Response to "How to Make Subtasks and Sublists in Apple Reminders App"
Post a Comment